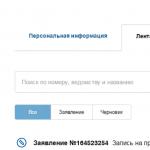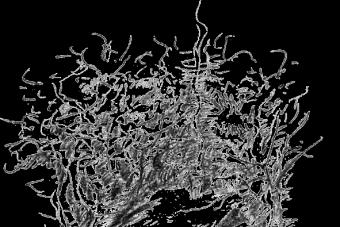Включите отслеживание изменений, используя метод ниже, который относится к вашей версии Microsoft Word.
- Нажмите Ctrl+Shift+e. Эта комбинация клавиш, которая работает во всех версиях Microsoft Word.
- Перейдите к строке состояния и нажмите на кнопку "Track Changes: Off"чтобы изменить статус на On. Возможно, вам придется нажать правой кнопкой мыши на строке состояния, чтобы увидеть опцию отслеживания изменений. Этот метод работает в Word 2007 и Word 2010.
- Перейдите в раздел "Tools" а затем "Track Changes"чтобы активировать функцию отслеживания изменений в версии 2002 или 2003.
- Следуйте последовательности команд: "Tools," "Track Changes", ", а затем "Highlight Changes", при использовании Word 2000 или более ранних версий. После этого вы можете поставить галочку рядом с "Track Changes While Editing", чтобы активировать подчеркивание красной чертой.
Просмотрите подчеркнутые красной чертой части документа с помощью следующих методов.
- Используйте меню в группе Отслеживание на вкладке Обзор, если у вас есть Слово версию 2007 или 2010. Вы можете сравнить "Original: Show Markup" с "Final: Show Markup", чтобы увидеть, как они отличаются.
- Просмотрите свои изменения в всплывающем окне, выбрав "Final with Markup" или "Original with Markup" в Word 2002 или Word 2003. Результаты на ваш выбор появятся в маленьком всплывающем окне вместе с документом, где изменения были сделаны.
- Отметьте галочкой "Highlight Changes on Screen", если используете Word 2000 или более раннии версии. Для доступа к этой функции необходимо перейти к "Tools", затем "Track Changes."
Контролируйте, как вы хотите, чтобы ваши изменения отображались с помощью метода, который применяется для ваших версий Microsoft Word.
- Выберите один из предложенных вариантов изменений в "Track Changes", найденных в подменю "Options" в "Tools." Данный метод предназначен для версий 2003 и более ранних версий.
- Выберите "Track Changes Options" на вкладке "Review"если используете версию 2007 или 2010 Word. Здесь вы можете выбрать, какие вы хотите изменения отображать в документе.
- Выясните, кем эти изменения были сделаны, если над документом работает более одного автора. Это особенно полезно, если вы хотите обеспечить обратную связь с разными авторами в отношении того же документа и может быть сделано по-разному в зависимости от версии программного обеспечения.
- Наведите курсор мыши на область, которая была подчеркнута красной чертой. Появится всплывающее поле, показывая имя автора, который внес изменения в документ Word.
- Нажмите кнопку "Reviewing Pane" на панели инструментов рецензирования, если вы используете Word 2002 или Word 2003. Панель будет отображаться в нижней части экрана, которая покажет имя автора рядом с каждым изменением, которое было сделано. Если вы используете версию 2007 или 2010, панель появится в левой части экрана.
В процессе работы в программе Word текст может подчеркиваться разным образом, в связи с чем пользователи пытаются найти информацию, как убрать эти подчеркивания и нормально работать с программой.
Некоторым мешает автоматическая проверка правописания, кто-то по своей или программной ошибке автоматически подчеркивает весь текст. В обоих случаях есть возможность убрать подчеркивание, чтобы печатать тексты без неудобств.
Убираем различные линииПодчеркивание в Word бывает разным, если по умолчанию используется стандартная сплошная линия, то при желании она может быть двойной, волнистой, штриховой или какой-либо другой, может подчеркивать исключительно слова, в то время как пробелы останутся нетронутыми. В зависимости, как подчеркивается текст, нужно будет по-разному подчеркивания убирать.
Если текст подчеркнут с использованием стандартной функции подчеркивания Microsoft Word, убрать его можно следующим образом:
1. Выделите текст, из которого нужно убрать подчеркивание.
2. Заходите в раздел «Главная » и обратите внимание на пункт «Шрифт ».
3. Нажимайте на кнопку «Ч ».
4. Установите курсор после крайнего символа в документе (откуда начнете дальше писать) и посмотрите, стоит ли использование этого форматирования для последующего текста (выделена ли кнопка «Ч »). Если да, снимите выделение и можно писать нормально.
Некоторым пользователям мешают всевозможные зеленые и красные подчеркивания, которые вызываются из-за работы автоматического сервиса проверки правописания в тексте. В данном случае два варианта:
Первый – отдельно просмотреть все исправления и согласиться/отклонить их. Делается следующим образом:
- Кликните правой кнопкой мыши по отдельному слову (или любому слову в подчеркнутом словосочетании), под которым есть подчеркивание, после, выберите один из пунктов исправления.
- Если вы считаете, что варианты исправления являются некорректными или программа по ошибке считает слово неправильным, просто нажмите «Добавить в словарь » или «Пропустить ».
Или можете просто отключить функцию автоматического правописания, делается следующим образом:
1. Нажимайте на значок «Word » или клавишу «Файл » в верхнем левом углу (в зависимости от используемой версии программы).
2. Выбирайте пункт «Параметры ».
3. Кликайте на «Правописание ».
4. Убирайте галочки с пунктов, указанных на скрине.
После этого утилита не будет проводить автоматическую проверку правильности написания текста и, соответственно, вы не будете видеть никаких зеленых или красных подчеркиваний.
Дополнительные способы снятия подчеркивания вы можете.
Иногда попадаются файлы, скачанные из интернета, в которых каждое слово подчеркивается. Почему это может быть:
Причина 1. Автор текста намеренно заменил в тексте, скажем, русские буквы «о» на латинские «o».(то есть те буквы, которые имеют одинаковое написание в кириллице и латинице - «о», «а», «е» и т.д.). Это делается, например, в целях защиты от копирования текста. Такую замену можно проверить, выделив весь текст и изменив шрифт, который не поддерживает кириллицу - в этом случае все русские символы останутся неизменными, а латинские изменятся. Косвенным признаком замены букв может служить то, что подчеркиваются красным не все слова, некоторые не подчеркиваются, т.к. в них нет букв, которые были заменены (нет «о», «а», «е»).
Что делать?Определив, что в тексте заменены какие-то буквы с кириллицы на латинице, нужно выполнить поиск и замену всех букв.
Нажимаем клавиатурную комбинацию CTRL + H - Найти - пишем латинскую букву в латинской раскладке (в нашем случае «a») - Заменить на - пишем русскую букву в русской раскладке (в нашем случае «а») - Заменить все (если в тексте фрагментов в латинской раскладке) или Найти далее и Заменить (чтобы найти каждый случай замены символа и заменить вручную).

В этом случае, скорее всего, нужно или переустановить Word заново или установить только недостающий словарь.
Причина 3. Word неправильно определил язык, на котором написан текстИ применяет словарь, например, немецкого языка к русскоязычному тексту. Русских слов в немецком словаре нет, программа считает их неправильными. Это самый частый случай, почему Word подчеркивает все слова красным.

Лечится это указанием ворду языка, на котором написан текст.
Как убрать подчеркивание красным всех слов?Выделяем весь текст файла клавиатурной комбинацией CTRL + A или на панели инструментов Главная - Выделить - Выделить все .
Примечание:
1. Откройте меню “Файл” “MS Office”

2. Откройте раздел “Параметры” (ранее “Параметры Word” ).

“Правописание” .

4. Найдите раздел “Исключение для файла” .

“Параметры”


“Пропустить” или “Добавить в словарь” .
1-2 и для других слов.
Word любит подчёркивать волнистой линией участки текста в документе, чтобы показать, что с ними что-то не так. Думаю, для всех стало привычным видеть красную волнистую линию (вероятность орфографической ошибки) и зелёную (вероятность грамматической ошибки). Но изредка в документе можно увидеть и синие волнистые линии.
Синие волнистые линии в Word сигнализируют о несогласованности форматирования. Например, для какой-то части текста в абзаце может быть задан размер шрифта, отличающийся от остального текста в этом же абзаце (как показано на картинке выше). Если Вы щелкните правой кнопкой мыши по тексту, отмеченному синим волнистым подчёркиванием, появится контекстное меню с тремя вариантами:
- Заменить прямое форматирование стилем Основной текст (Replace direct formatting with style Normal);
- Пропустить (Ignore Once);
- Пропустить правило (Ignore Rule).
Первый вариант внесёт в документ изменения, соответствующие характеру несогласованности форматирования. Если Вы выберете первый вариант, размер шрифта подчёркнутого текста изменится и станет таким же, как у остального текста в абзаце. Выбор варианта Пропустить (Ignore Once) убирает синюю волнистую линию из фрагмента текста, но не исправляет ситуацию с форматированием на этом участке документа. Вариант Пропустить правило (Ignore Rule) пропускает все встречающиеся в документе повторения этой проблемы с форматированием.
Иногда это предупреждение весьма полезно. Однако, если Вы намеренно используете разное форматирование в рамках одного абзаца или другие нестандартные подходы к оформлению текста, Вам вряд ли понравится, что весь документ будет подчёркнут синими волнистыми линиями. Эту опцию легко отключить. Чтобы сделать это, откройте вкладку Файл (File).

В левой части экрана нажмите Параметры (Options).

В диалоговом окне Параметры Word (Word Options) кликните по Дополнительно (Advanced).

Справа, в группе Параметры правки (Editing options), уберите галочку в строке напротив опции
Примечание: Если параметр (Mark formatting inconsistencies) затенён серым, нужно сначала поставить галочку напротив параметра Вести учёт форматирования (Keep track of formatting), а затем уже убрать галочку с параметра Помечать несоответствия формата (Mark formatting inconsistencies).


Теперь Вы можете спокойно оставлять в документе текст с различным форматированием, не наблюдая при этом раздражающие синие подчёркивания.

Синие волнистые подчёркивания могут быть полезны, но могут и очень мешать, особенно, когда в документе есть много несогласованного форматирования. Если Вы сможете разобраться со всеми этими волнистыми линиями, то однозначно приведете форматирование документа в порядок.
Microsoft Word - удобный инструмент, предназначенный для создания текстовых файлов. Опции программы позволяют красиво и грамотно оформлять документы для официальной, деловой или личной переписки. Иногда некоторые функции редактора вызывают легкое раздражение. Давайте разберемся, как в "Ворде" убрать красное подчеркивание текста, и рассмотрим ситуации, когда это действительно нужно.
Почему Word выделяет отдельные слова волнистыми линиями?В текстовом редакторе от компании Microsoft по умолчанию включена проверка орфографии и пунктуации. Красным цветом подчеркиваются фрагменты, содержащие зеленым - пунктуационные. Встроенный словарь программы не может вместить полный спектр существующих слов русского (либо любого другого) языка. Поэтому отдельные слова Word безжалостно подчеркивает красными линиями, считая их написание ошибочным. Особенно это касается имен и фамилий людей, названий фирм и предприятий, профессиональной терминологии и сленговых выражений.
Если в тексте пропущены запятые, нарушена синтаксическая связь слов, то Word выделит такие предложения волнистой чертой зеленого цвета. В большинстве случаев эта функция является очень полезной, так как позволяет избежать грамматических ошибок и случайных описок в создаваемом документе. Но бывают случаи, когда нет другого выхода, кроме как убрать красное подчеркивание в "Ворде" с целью придания тексту эстетичного вида.
Типы документов, в которых разноцветное подчеркивание неуместноВ файлах для личного или внутрикорпоративного пользования на эти яркие линии можно не обращать внимания. Но представьте, что текстовый файл предназначен для демонстрации на экране. Это может быть список сотрудников компании, таблица с фамилиями учеников школы, отчет о работе предприятия и множество других вариантов.
Человеку непосвященному покажется странным, почему отдельные слова подчеркнуты красным. Или, например, с созданного текстового документа планируется сделать скриншот с дальнейшей вставкой картинки в презентацию, для размещения на сайте или рассылки по электронной почте. Поэтому вопрос, как убрать красное подчеркивание в "Ворде", отнюдь не праздный, требующий немедленного решения.
Избавляемся от ненужных линий в несколько кликовРассмотрим несколько способов, как убрать красное подчеркивание в "Ворде" для отдельно взятого документа.
Кликните по слову правой кнопкой мыши и в появившемся меню выберите «Пропустить» или «Пропустить все». В первом случае подчеркивание исчезнет только под одним словом, во втором -- весь текст будет очищен от линий. Этот вариант не самый надежный, так как при следующем открытии файла волнистые черточки могут появиться вновь.
Откройте меню для подчеркнутого слова и выберите «добавить в словарь». Теперь в любом текстовом документе, создаваемом на вашем компьютере, данное слово будет считаться написанным правильно. Однако при изменении падежного окончания в слове Word снова его выделит, заметив ошибку.
В левом верхнем углу открытого текстового редактора кликните по кнопке «файл», далее «параметры», потом «правописание». Здесь снимите галочку в строке «автоматически проверять орфографию».

В этом случае проверка на грамотность во всех документах проводиться не будет, проблемы с тем, как убрать красное подчеркивание в "Ворде", больше не возникнет. В Microsoft Word версии 2010 и выше существует возможность отключить проверку только для текущей версии текста.
Чтобы файл открывался в том же виде на других компьютерах или ноутбуках, не забудьте включить защиту от редактирования. Для этого в Microsoft Office 2003 или 2007 в главном меню выберите «Подготовить», затем «Пометить документ как окончательный», в Word 2010 кликните по иконке с замком и отметьте нужный вариант защиты.
Приложение MS Word выделяет некоторые слова документа, прорисовывая линию под ними. Как убрать подчеркивание в Word? Этим вопросом задаются многие пользователи. Способ, которым ликвидируется линия, находящаяся под текстом, зависит от её вида. Существует стандартная форма подчеркивания, задаваемая настройками форматирования, и специальные варианты, автоматически возникающие при наборе документа.
Разобраться, что означает каждый вид выделения текста и как от него избавиться, поможет статья.
Как убрать подчеркивание в Word: настройка форматированияПодчеркивание возникает после копирования текста из других источников (файлов или веб-сайтов), в некоторых случаях программа выставляет его автоматически. Пример - гиперссылки. По умолчанию приложение, определив, что фрагмент является путём к внешнему ресурсу, перекрашивает его в синий цвет, делает подчёркивание и проставляет ссылку.
Если под словом находится линия, самый простой способ её удалить - изменить параметры начертания текста. Сделать это можно, используя инструмент вкладки "Главная" , который визуально представляется собой кнопку с буквой «Ч ». В англоязычной версии программы этой функции соответствует кнопка «U ».
Вот последовательность действий, которая приведёт к требуемому результату:
- выделить текст;
- на вкладке "Главная" сделать неактивной кнопку «Ч », нажав на неё мышкой.
Продвинутые пользователи знают, как убрать подчеркивание в Word быстрым способом, и применяют для его снятия клавиши.
Специальные виды подчеркиванияВстроенная опция проверки правильности написания и расстановки знаков препинания отмечает фрагменты с ошибками линиями разных цветов. Красная волнистая линия означает, что слово написано неверно (или оно не присутствует в словаре Word), зелёная волнистая линия - требуется корректировка знаков препинания.
Есть три способа, как убрать красные подчеркивания в Word.

При орфографической проверке необходимо обратить внимание на язык документа. Например, в русском тексте английские слова программа может принять за неправильно написанные.
А как убрать зеленое подчеркивание в Word? Ответ: используйте способы, описанные выше. Отличие состоит в том, что приложение обнаружило ошибку грамматики.
Настройки программыКардинальный способ избавиться от цветных волнистых линий - отключить автопроверку текста. Выполняется эта операции через окно настроек программы. В версии 2007 - щелчок мышкой по логотипу Office, в новых версиях - переход в меню "Файл". Далее необходимо на вкладке "Правописание" убрать отметки в полях «Скрыть ошибки».

Итак, теперь вопрос о том, как убрать подчеркивание в Word, перестанет тревожить пользователя. Автоматическое исправление отключено. Но есть и минус - искать ошибки в документе придётся вручную.
В разделе на вопрос Ворд подчеркивает красным практически весь текст, как убрать сразу все красные линии, заданный автором Вровень
лучший ответ это Слушай сюда. Надо выделить весь текст, например, через меню Правка - Выделить все или просто нажав на Ctrl + Ф. Потом осторожно, чтобы не сбилось выделение, находишь в меню раздел Сервис - Язык - Выбрать язык. Откроется окошечко, в котором будет в верхней части таблица с названиями языков, а в нижней - две строчки с квадратиками слева.
1 строчка - Не проверять правописание.
Надо поставить галочку в этом квадратике, а потом сохранить изменения, например, нажав Ctrl + Ы /S или через меню - Файл - Сохранить.
Или еще можно в верхней части окна Язык - выбрать язык указать любой язык, для которого нет словаря и который Ворд проверять не будет точно. Например, албанский)) и сохранить. Теперь в этом файле сохранится установка языка, при которой проверку ворд делать не будет. Задача выполнена, цель достигнута.
Супер-пупер Мозг
Мудрец
(12802)
Наитупейший комментарий. Нафига так комментировать?
Или прочитать вопрос тебе не удалось?
Так прочитай еще раз, еще десять раз, может, поймешь, кретин-албанец.
Ответ от Просека
[гуру]
А чем смущает подчеркивание? Убрать красные линии вы можете только в своем Ворде, а чужой Ворд снова всё подчеркнет.
Ответ от Ирина Робертовна Махракова
[гуру]
Так иногда бывает при переключении с английского шрифта на русский. Попробуйте дважды подряд переключить на русский – у меня этот способ когда-то неплохо работал.
Ответ от Посоветовать
[гуру]
1. Выбрать для текста Русский язык, если хотите сохранить переносы слов по краю страницы, как в книге - через дефис.
или
2. Выбрать Язык - Без проверки, если достаточно переноса по словам.
Ответ от Ётас Марченко
[новичек]
Так иногда бывает при переключении с английского шрифта на русский.
Ответ от (СВ ПЛАСТ)
[активный]
Сервис-параметры-пометка исправлений: вставки (нет)
Ответ от BaTaR kUnNiN aTaR TaNi BaR...
[новичек]
Очень просто. Ворд. Вверх Рецензирование. Выбрать язык. Там есть глобус, книга знаком подчеркивание. Не проверять правописание.
Ответ от Виталий Лясковский
[новичек]
Научиться грамотно писать) всё просто!
Ответ от Ёергей Прядко
[новичек]
Для microsf word 10
1. нажимаете левой кнопкой мыши на текст чтоб замигал курсор
2. потом одновременно нажимаете Ctrl+A
3. потом (аккуратно чтоб не сбилось выделение) выбираете в верхней вкладке "Рецензирование"
4. находите кнопку со стрелочкой вниз "Язык"
5. нажимаете на стрелочку и выпадающем меню выбираете "Язык проверки правописания"
6. Открывается окошко "Язык" с надписью "пометить выделенный текст как"
7. если документ был создан на укр языке а вы пишите на рус то просто поменяйте выделенный текст на рус и наоборот
P.S. Если текст все равно подчеркнуть попробуйте обратится в школу чтоб там Вас научили правописанию, возможно дело просто в Вашей неграмотности!
В самом популярном текстовом редакторе MS Word присутствуют встроенные средства для проверки правописания. Так, если включена функция автозамены, некоторые ошибки и опечатки будут исправляться автоматически. Если же программа обнаруживает в том или ином слове ошибку, а то и вовсе не знает его, она подчеркивает это слово (слова, фразы) красной волнистой линией.
Примечание: Word также подчеркивает красной волнистой линией слова, написанные на языке, отличном от языка инструментов проверки правописания.
Как вы понимаете, все эти подчеркивания в документе нужны для того, чтобы указать пользователю на допущенные офрографические, грамматические ошибки и во многих случаях это очень помогает. Однако, как уже было сказано выше, программа подчеркивает и неизвестные ей слова. Если же вы не желаете видеть эти “указатели” в документе, с которым работаете, вас наверняка заинтересует наша инструкция о том, как убрать подчеркивание ошибок в Ворде.
1. Откройте меню “Файл” , нажав на крайнюю левую кнопку в верхней части панели управления в Word 2012 - 2016, или нажмите на кнопку “MS Office” , если вы используете более раннюю версию программы.

2. Откройте раздел “Параметры” (ранее “Параметры Word” ).

3. Выберите в открывшемся окне раздел “Правописание” .

4. Найдите раздел “Исключение для файла” и установите там галочки напротив двух пунктов “Скрыть… ошибки только в этом документе” .

5. После того, как вы закроете окно “Параметры” , вы больше не увидите в данном текстовом документе навязчивых красных подчеркиваний.
Добавляем слово с подчеркиванием в словарьЗачастую, когда Ворд не знает то или иное слово, подчеркивая его, программа также предлагает и возможные варианты исправления, увидеть которые можно после клика правой кнопкой мышки на подчеркнутом слове. Если присутствующие там варианты вас не устраивают, но вы уверены в правильности написания слова, или же просто не хотите его исправлять, убрать красное подчеркивание можно, добавив слово в словарь Word или пропустив его проверку.

1. Кликните правой кнопкой мышки на подчеркнутом слове.

2. В появившемся меню выберите необходимую команду: “Пропустить” или “Добавить в словарь” .
3. Подчеркивание исчезнет. Если это необходимо, повторите пункты 1-2 и для других слов.

Примечание: Если вы часто работаете с программами пакета MS Office, добавляете в словарь неизвестные слова, в определенный момент программа может предложить вам отправить все эти слова в компанию Microsoft на рассмотрение. Вполне возможно, что именно благодаря вашим усилиям словарь текстового редактора станет более обширным.
Собственно, вот и весь секрет того, как убрать подчеркивание в Ворде. Теперь вы знаете больше об этой многофункциональной программе и даже знаете, как можно пополнить ее словарный запас. Пишите грамотно и не допускайте ошибок, успехов вам в работе и обучение.
Офисная программа Microsoft Word обладает широким функционалом и большими возможностями, однако предусмотреть все возможные варианты использования своего продукта разработчики не могут, поэтому для узкоспециализированных задач программу необходимо настраивать специально. Например, когда приходится работать с большим количеством технических терминов, отсутствующих в словаре, либо при составлении учебного пособия и необходимости специально допускать ошибки, весь текстовый документ будет состоять из красных подчеркиваний. Если ошибки вам специально нужны или вы знаете, что ошибок не допускаете, а просто словарь ворда не знает таких слов, ниже мы расскажем как убрать красные подчеркивания в Word 2007, 2010, 2013, 2016, 2019 и других версиях.
Установка языка для проверки ошибокПрежде всего убедитесь, что у вас установлен правильный язык проверки на правописание. Посмотреть это можно снизу страницы, как на скриншоте ниже. Если вы печатаете текст на русском языке, то и стоять должен русский, а не украинский или белорусский, из-за чего собственно и бывают такие ошибки.
Чтобы изменить язык проверки, нажмите на него и в открывшемся окне задайте нужный.
Добавление в словарь или пропуск словаКогда красных подчеркиваний немного, можно просто добавить выделенные слова в словарь вашего ворда, либо пропустить проверку данных слов (или всех в документе). Для этого нажмите правой кнопкой мыши по подчеркнутому слову и в раскрывшемся в меню выберите нужное действие: Пропустить , Пропустить все или Добавить в словарь .

Иногда требуется поступить весьма радикально - полностью отключить орфографическую проверку текста. Например в той ситуации, когда ноутбук подключен к проектору, а действие происходит во время презентации. Соответственно перед широкой аудиторией подобные красные подчеркивания будут выглядеть очень уж неуместно.
Откройте меню Файл - Параметры - Правописание и уберите соответствующие галочки. Можно отключить проверку как грамматики, так и орфографии.

Кстати, в конце списка параметров есть два интересных пункта. Отключить проверку можно только для текущего документа.
Верстка любого информативного текста подразумевает включение смысловых гиперссылок или анкоров. Добавляются эти элементы при помощи тега "а" (anchor). Современные браузеры по умолчанию отображают подобный элемент с Зачастую верстальщики или веб-дизайнеры предпочитают либо изменять этот стиль, либо удалять его вообще.
В некоторых случаях это действительно необходимо. К примеру, в плотном ссылочном блоке, где лишнее оформление будет только перегружать восприятие, и затруднять чтение документа. Однако в некоторых случаях целесообразно сохранять разграничение текста и ссылок. Если дизайн сайта полностью исключает подобное форматирование, то стоит применить любой другой вид выделения таких элементов. Самым распространенным видом разграничения сегодня является цветовой контраст анкоров в тексте. Это эффективно. Единственным небольшим минусом такого варианта станет проблема выделения текста людьми, которые не могут воспринимать различные цвета (дальтонизм). Но это настолько низкий процент пользователей, что им можно пренебречь.
Если все-таки было принято решение убрать подчеркивание ссылок, то тут понадобится некоторые знания структуры формирования интернет страницы, а именно CSS.
Удалить подчеркивание ссылок на всем сайте
Для человека, хорошо разбирающегося в веб-дизайне и в частности в CSS, убрать подчеркивание ссылок не составит особого труда. Для этого всего лишь необходимо в файлах сайта найти и открыть файл, отвечающий за стилевое оформление. Обычно он лежит в корневом каталоге и имеет расширение.css. Убрать подчеркивание ссылок можно при помощи нехитрого кода:
text-decoration: none;
Эта небольшая строка удалит полностью на всем сайте подчеркивание всех элементов прописанных при помощи тега "а".
Но что делать, если у вас нет доступа к файлу CSS?
В таком случае целесообразным является применения тега Style в начале документа. Работает так же, как и файл CSS. Для того чтобы применить стили, необходимо в самом начале документа (или HTML страницы) дописать конструкцию, в которой действуют обычные правила CSS стилей.

Эти стили применяются только к определенной странице. В других разделах или документах сайта они действовать не будут.
Удалить подчеркивание ссылок при наведенииНо как быть, если необходимо убрать подчеркивание ссылки при наведении? CSS и в этом случае сможет нам помочь. Код будет выглядеть так:
text-decoration: none;
Именно псевдокласс « :hover » отвечает за декорацию элементов при наведении курсора.
Скомпоновав эти два варианта, мы можем сделать так, что подчеркивание ссылки будет отображаться только при наведении, в противном случае все будет выглядеть как обычный текст:
text-decoration: none;
text-decoration: underline;
Применение идентификаторов и классовКак видно из вышеописанного, изменить стилизацию элемента на сайте или html-документе достаточно легко. Минусами таких вариантов являются невозможность выборочного применения стилей: не ко всему сайту или документу, а к конкретной ссылке.
Есть несколько вариантов решения этой проблемы.
Убрать подчеркивание ссылок можно инлайново. Хотя это категорически не рекомендуется делать с точки зрения оптимизации работы сайта.
Для этого необходимо непосредственно в теге ссылки указать параметр Style:
Второй вариант является более приемлемым.
Вводим в элемент дополнительный класс или id и уже этим селекторам присваиваем нужные нам стили:
Класс прописывается с точкой перед его названием:
None_ decoration{
text-decoration: none;
Идентификатор обозначается знаком #:
#none_ decoration{
text-decoration: none;
Данное правило применимо как к файлу CSS, так и к тегу Style
Изменение стиля отображения ссылки в текстеПомимо возможности позволяет применить и другие виды стилизации. Часто веб-дизайнеры или верстальщики используют для выделения ссылочного текста изменение его цвета относительно основного текста.

Сделать это тоже достаточно просто:
color:*указать нужный цвет в любом формате (*red, #c2c2c2, rgb (132, 33, 65)*)* ;
Применяется подобная стилизация по тем же правилам, что описаны для отмены подчеркивания ссылки. CSS-правила в данном случае идентичны. Изменение цвета ссылки и отмена подчеркивания могут быть применены как отдельная стилизация (тогда ссылка останется подчеркнутой, но изменит цвет со стандартного синего на необходимый вам).
Замена стандартной стилизацииЕще ремарка напоследок. Вместо того, чтобы отменить подчеркивание ссылки CSS дает возможность замены стандартных значений оформления. Для этого достаточно подставить нижеприведенные значения в конструкцию text-decoration:
text-decoration-style:
- Если нужна сплошная линия, указываем значение solid.
- Для волнистой линии - wavy.
- Двойная линия - соответственно double.
- Линию можно заменить на последовательность точек - dotted.
- Подчеркнуть слово в виде пунктира - dashed
А также можно изменить положение линии относительно текста:
Конструкция line-text-decoration-line может принимать значения:

И цвет (не путать с цветом текста!):
text-decoration-line: (любой цвет в любом формате *red, #c2c2c2, rgb (132, 33, 65)* ).
Для удобства все три позиции можно писать вместе в конструкции:
text-decoration: red, line-through, wavy.
Приложение MS Word выделяет некоторые слова документа, прорисовывая линию под ними. Как убрать подчеркивание в Word? Этим вопросом задаются многие пользователи. Способ, которым ликвидируется линия, находящаяся под текстом, зависит от её вида. Существует стандартная форма подчеркивания, задаваемая настройками форматирования, и специальные варианты, автоматически возникающие при наборе документа.
Разобраться, что означает каждый вид выделения текста и как от него избавиться, поможет статья.
Как убрать подчеркивание в Word: настройка форматированияПодчеркивание возникает после копирования текста из других источников (файлов или веб-сайтов), в некоторых случаях программа выставляет его автоматически. Пример - гиперссылки. По умолчанию приложение, определив, что фрагмент является путём к внешнему ресурсу, перекрашивает его в синий цвет, делает подчёркивание и проставляет ссылку.
Если под словом находится линия, самый простой способ её удалить - изменить параметры начертания текста. Сделать это можно, используя инструмент вкладки "Главная" , который визуально представляется собой кнопку с буквой «Ч ». В англоязычной версии программы этой функции соответствует кнопка «U ».
Вот последовательность действий, которая приведёт к требуемому результату:
- выделить текст;
- на вкладке "Главная" сделать неактивной кнопку «Ч », нажав на неё мышкой.
Продвинутые пользователи знают, как убрать подчеркивание в Word быстрым способом, и применяют для его снятия клавиши .
Специальные виды подчеркиванияВстроенная опция проверки правильности написания и расстановки знаков препинания отмечает фрагменты с ошибками линиями разных цветов. Красная волнистая линия означает, что слово написано неверно (или оно не присутствует в словаре Word), зелёная волнистая линия - требуется корректировка знаков препинания.
Есть три способа, как убрать красные подчеркивания в Word.

При орфографической проверке необходимо обратить внимание на язык документа. Например, в русском тексте английские слова программа может принять за неправильно написанные.
А как убрать зеленое подчеркивание в Word? Ответ: используйте способы, описанные выше. Отличие состоит в том, что приложение обнаружило ошибку грамматики.
Настройки программыКардинальный способ избавиться от цветных волнистых линий - отключить автопроверку текста. Выполняется эта операции через окно настроек программы. В версии 2007 - щелчок мышкой по логотипу Office, в новых версиях - переход в меню "Файл". Далее необходимо на вкладке "Правописание" убрать отметки в полях «Скрыть ошибки».

Итак, теперь вопрос о том, как убрать подчеркивание в Word, перестанет тревожить пользователя. Автоматическое исправление отключено. Но есть и минус - искать ошибки в документе придётся вручную.
Дизайнеры, создавая концепцию будущему проекту, продумывают каждую деталь до мелочей. И стандартное подчеркивание браузером ссылок может не входить в их планы.
И как убрать это ненужное подчеркивание, я сейчас расскажу.
Как убрать подчеркивание у ссылок в HTML на CSSВ CSS существует свойство под названием «text-decoration » – именно с помощью него мы и будем убирать стандартное подчеркивание ссылок.
Вариант с отдельным CSS:
.link { text-decoration: none; } Hello, World!
Или с CSS, прописанным в HTML:
Hello, World!
В первом случае «.link » – это класс нужной вам ссылки, у которой необходимо убрать подчеркивание.
Как убрать подчеркивание у ссылок в HTML на jQueryВ jQuery существует метод «css », который позволяет работать со стилями элемента. Воспользуемся им и получим следующее:
Hello, World! $(function() { $(".link").css({"text-decoration": "none"}); });
Где «.link » – идентификатор нужного элемента.
Обратите внимание , что если ни один из способов вам не помог – есть вероятность того, что стили элемента уже где-то определены.
Для этого в любом из вариантов добавьте «!important » через пробел, например:
Hello, World!
Это должно решить вашу проблему.