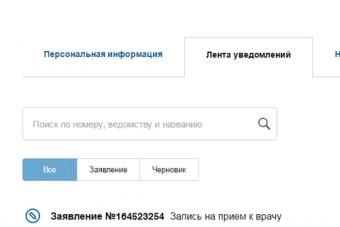Сегодня мы продемонстрируем, как создать цифровой портрет девушки. Нам понадобятся навыки в работе инструментами Кисть (Brush Tool)
, Палец (Smudge tool)
, Размытие (Blur)
и Перо (Pen Tool)
. Используя настройки кисти и оттенки цветовой палитры, мы создадим интересный образ. Начинаем.
Предварительный просмотр финального результата:
Шаг 1.
Создаем новый документ в Фотошоп (Ctrl+N) размером примерно 600х800 рх с белым фоном.
Перед началом работы было бы правильным создать эскиз пропорционального лица. Создаем новый слой (Ctrl+Shift+N) и жесткой (100% hardness) Кистью (Brush) темного цвета рисуем произвольно эскиз лица. На примере ниже я показал, как нужно расположить части лица (рот, нос, глаза, лоб, подбородок) , исходя из канонов пропорций по Штратцу. Горизонтальная линия, пересекающая лицо на уровне зрачков, делит его пополам; кончик носа находится на середине расстояния от зрачков до подбородка; рот с подбородком занимают 1/5 часть головы; ширина лица равна пяти значениям ширины глаз. Ваш слой с эскизом должен всегда находиться поверх всех слоев в работе, чтобы в любой момент можно было воспользоваться им.

Шаг 2.
Создаем новый слой (Ctrl+Shift+N) под слоем с эскизом и заполняем его (Edit-Fill) цветом кожи #f2c5b3. Используя Перо (Pen Tool) в режиме контуров (в верхнем меню иконка пера в рамке) , обведите лицо и создайте выделение контура (Ctrl+Enter) , затем скройте лишнее на маске (Layer Mask) , нажав на ее иконку (круг в квадрате) внизу панели слоев.
Начнем рисование с глаз. Выберите жесткую Кисть (Brush) черного цвета и на маске слоя (Layer Mask) с заливкой лица удалите внутреннюю часть глаз (склеры, радужку и зрачок) .

Шаг 3.
Для работы с глазами я создал три отдельных слоя. Сначала создаем новый слой (Ctrl+Shift+N) под слоем с лицом и заливаем его светло-серым цветом #e6ecf1. Это будет слой склер (белков глаз) . Далее, создаем новый слой (Ctrl+Shift+N) выше предыдущего для радужки глаз и выбираем инструмент Овальное выделение (Elliptical Marquee Tool) . Образуем круглое выделение радужки глаз, удерживая Shift, и заливаем его (Shift+F5) синим цветом (#024986) . Снова создаем новый слой (Ctrl+Shift+N) выше слоя с радужкой и инструментом Овальное выделение (Elliptical Marquee Tool) создаем зрачок. Заливаем его темно-синим (почти черным) цветом.

Далее, выбираем инструмент Размытие (Blur Tool) и растушевываем границы составляющих глаза (радужки, зрачков, склер) . Эти зоны обозначены красным цветом на примере ниже. Для растушевки радужки и зрачка используйте инструмент с интенсивностью (Strenght) около 50-70%, для границы склер 30%.

Cоздаем новый слой (Ctrl+Shift+N) выше слоя со склерами, и рисуем слезные протоки внутри и снаружи глаза. Используем жесткую Кисть (Brush) цветом #c79492, непрозрачностью (Opacity) 20% и нажимом (Flow) 60%.
Далее, начинаем «оживлять» глаза, придавая им более правдоподобный вид, используя инструменты Затемнитель (Burn Tool) и Осветлитель (Dodge Tool) . На слое с радужкой сначала выбираем Затемнитель (Burn Tool) с кистью «Мел» размером 25рх в режиме средних тонов (Midtones) и с экспозицией (Exposure) 11%. Затемняем края и верхнюю часть радужки. Затем, кистью более мелкого размера добавляем темные полоски по диаметру радужки.
Переключаемся на Осветлитель (Dodge Tool) с теми же настройками, что и прежде (кисть мел и 11% экспозиции) , и осветляем область радужки ближе к зрачку.

Cоздаем новый слой (Ctrl+Shift+N) выше слоя со зрачком, и рисуем отражение на нем в виде светлого блика. Для рисования используем либо Перо (Pen Tool) , создав контур, а затем заполнив (клик пр.кн.мыши по контуру и выбираем из меню – Fill Path) его белым цветом (#ffffff) ; либо делаем блик жесткой Кистью (Brush) маленького размера белого цвета. После того, как вы нарисуете блик, смягчите его края инструментом Размытие (Blur Tool) .
Создаем новый слой (Ctrl+Shift+N) ниже слоя с лицом (выше блика на зрачке) . Устанавливаем режим смешивания (Blending Mode) этого слоя на Умножение (Multiply) . Затем, мягкой круглой Кистью (Brush) черного цвета с непрозрачностью (Opacity) 15-20% создаем тень по верху и сторонам склер, как на примере ниже.

Шаг 4.
Теперь приступаем к созданию реалистичной кожи лица. Я использовал функцию аэрографа в настройках Кисти (Brush) для рисования бровей, волос и ресниц. Это очень удобно в данном случае. Для создания кожи мы будем использовать слои с Обтравочными масками (Clipping Mask) к слою с лицом. Для этого, создаем новый слой (Ctrl+Shift+N) и в диалоговом окне активируем флажок «использовать предыдущий слой для создания обтравочной маски» (Use Previous Layer to Create Clipping Mask) . Я создавал все тени и осветления кожи на одном слое, вы же можете выполнять данные манипуляции на отдельных слоях. Также, ниже я представил палитру используемых оттенков кожи.

Выбираем инструмент Кисть (Brush Tool) и открываем панель настроек инструмента (Window-Brush или F5) . Выбираем жесткую (hardness 100%) круглую Кисть (Brush) из набора программы. Активируем опцию Динамика формы (Shape Dynamics) , затем в разделе Другая динамика (Others Dynamics) в параметре Колебание непрозрачности (Opacity Jitter) устанавливаем управление (Control) на Переход (Fade) со значением 40. Не забудьте активировать функцию Аэрограф (Airbrush) . Установите непрозрачность (Opacity) кисти на 15%. Я использовал данную кисть для рисования теней и освещенных областей лица. Используя инструмент Пипетка (Eyedropper) , смешивайте темные и светлые оттенки палитры, объединяя их вместе, чтобы получить естественный результат.

Далее, рисуем нос. Сделаем это в четыре этапа. Ниже я представил скриншоты моих действий. Сначала создайте контур носа на отдельном слое при помощи Пера (Pen Tool) или жесткой кисти (Brush) маленького размера. В примере 2 я показал красными линиями области возвышения (осветления) на носу, а зелеными линиями показаны очертания носа и направление движения кистью при рисовании. Для создания носа используем жесткую круглую Кисть (Brush) с аэрографом, которую мы использовали на предыдущем этапе.
Выбираем цвет, указанный в палитре ниже и закрашиваем центральную часть носа. Далее, выберите цвет немного темнее предыдущего, и по сторонам носа сделайте несколько штрихов. Обозначьте темным цветом ноздри, места над ноздрями и углубление под носом. Ниже на скриншоте они помечены красным цветом. Эти тени добавят естественности форме носа.
Шаг 5.
Для губ создаем три новых слоя (Ctrl+Shift+N) : один, как базовый цвет губ, второй – для тени, третий – для осветления выпуклых областей. Используя перо (Pen Tool) создаем форму губ ниже слоя с эскизом. Закрашиваем область губ обычной круглой Кистью (Brush) розового цвета, темнее тона кожи лица.
Далее, добавляем тень на верхнюю губу. Для этого используем следующий пустой слой с обтравочной маской ((Clipping Mask) Alt+Ctrl+G) к слою с базовым цветом губ. Выбираем более темный оттенок кисти с аэрографом (см. предыдущий шаг) и короткими штрихами закрашиваем нижнюю часть верхней губы.
Поскольку источник света в нашем случае находится слева, то правую часть губ сделаем немного темнее, чем левую. Кистью светлого оттенка осветлите выпуклые области губ особенно с левой стороны изображения. Добавляем темные штрихи по краям нижней губы, особенно справа.
На новом слое подчеркните края губ и возвышения под носом очень светлым оттенком, которым мы рисовали центр носа. Инструментом Размытие (Blur Tool) растушуйте края губ, делая плавный переход к коже лица.
Важно! Слои с губами должны быть выше всех слоев в панели, слои с затемнением и осветлением кожи и носом должны иметь обтравочные маски (Clipping Mask) к основному слою с лицом. Слои с глазами у вас должны быть под слоем с лицом. Порядок в расположении слоев поможет вам в любой момент изменить цвет, оттенок кожи.

Шаг 6.
Теперь, будем добавлять тени и свет на лицо. Начнем с теней. Создаем новый слой (Ctrl+Shift+N) под слоями с губами и создаем на нем Обтравочную маску (Clipping Mask) к основному слою с лицом. Используем жесткую круглую Кисть (Brush) с настройками аэрографа, как прежде, с непрозрачностью (opacity) 10-15%. Цвет выбираем красноватого оттенка и начинаем с областей скул.
Затем, создайте новый слой (Ctrl+Shift+N) с обтравочной маской (Clipping Mask) выше предыдущего слоя и заполните (Edit-Fill) его цветом #fcc1b3. Измените режим смешивания (Blend Mode) этого слоя на Умножение (Multiply) и снизьте непрозрачность (opacity) , пока не получите правдоподобный оттенок кожи.
Шаг 7.
Для создания бровей и ресниц мы будем использовать другие настройки Кисти (Brush Tool) . Откройте палитру настроек инструмента (F5) и установите в разделе Динамика формы (Shape Dynamics) управление колебанием размера (Size Jitter) на Переход (Fade) со значением 25, а минимальный диаметр (Minimum Diameter) на 43%.
В опции Другая динамика (Other Dynamics) управление колебанием непрозрачности (Opacity Jitter) поставьте на переход (Fade) со значением 50.
Рисуем данной Кистью (Brush) верхние ресницы. Для нижних ресниц я использовал эту же кисть, но с непрозрачностью (opacity) 20-30%.

Далее, приступаем к бровям. Создаем новый слой (Ctrl+Shift+N) и начинаем рисовать волоски кистью с предыдущими настройками. Красным я обозначил направление штрихов кисти при рисовании. Нарисовав еще больше волосков, создаем новый слой (Ctrl+Shift+N) под предыдущим слоем и темным цветом (светлее, чем волоски бровей) круглой жесткой Кистью (Brush) 5% непрозрачности (opacity) создаем окантовку линии бровей. Инструментом Размытие (Blur tool) немного размойте края окантовки.
Создайте тень между верхними веками внутренней части глаза и бровями Кистью (Brush) темного цвета.

Шаг 8.
Мы подошли к самой трудной части урока – рисованию волос. Этот процесс достаточно трудоемкий, если вы используете мышь, а не планшет, но, постаравшись, можно получить качественный результат. Для создания шевелюры используем также инструменты Палец (Smudge tool) и Деформацию (Warp Tool) . Вот список моих инструментов для создания волос:
Жесткая Кисть (Brush)
и Кисть с аэрографом (airbrush)
для создания линий волосков;
Палец (Smudge tool)
для сглаживания границ;
Слои (Layers) с режимами смешивания (Blending Mode) Перекрытие (overlay) и Умножение (Multiply) для создания света и тени на волосах.
Создаем новый слой (Ctrl+Shift+N) выше всех слоев и рисуем основу для создания прядей волос. Используем жесткую Кисть (brush) темно-коричневого цвета с непрозрачностью (opacity) 90%. Вы можете для создания основы волос использовать Перо (Pen Tool) .
Слой со скулами должен в этот момент находиться ниже всех слоев. Создайте новый слой (Ctrl+Shift+N)
ниже слоя со скулами и добавьте несколько волос позади головы.
Для удобства выбора оттенков при рисовании волос, я создал образец градиента. Вы тоже можете это сделать, активировав инструмент Градиент (Gradient)
. В верхнем меню настроек установите свои цвета для градиента, сохранив его.

Активируем инструмент Кисть (Brush) и открываем панель настроек (F5) . В разделе Форма отпечатка кисти (Brush Tip shape) устанавливаем размер на 15 рх с 100% жесткостью (hardness) и интервалом (spacing) 22%. В разделе Динамика формы (Shape Dynamics) ставим колебание размера (size Jitter) на 0% с управлением (Control) Переход (Fade) 25; минимальный диаметр (Minimum Diameter) устанавливаем на 92%. Выполнив настройки, создаем новый слой (Ctrl+Shift+N) и выбираем цвет с образца градиента чуть светлее основы волос с непрозрачностью кисти (opacity) 20-30% и рисуем базовые линии для будущих волосков.

Снижаем непрозрачность (opacity) Кисти (brush) до 10-20% и уменьшаем ее размер. Выбираем более яркий цвет градиентного образца и на новом слое (Ctrl+Shift+N) рисуем линии тоньше предыдущих.
Создаем новый слой (Ctrl+Shift+N) и изменяем его режим смешивания на Перекрытие (Overlay) . Выбираем Кисть (Brush) белого цвета размером 5-10 рх и непрозрачностью (opacity) 10-15%. Осветляем пряди на макушке головы, придавая волосам в этом месте объем. Используем Палец (Smudge Tool) с кистью 100% жесткости (hardness) и интенсивностью (Strength) 30-40% для сглаживания линий волос.
Кистью (Brush) темного цвета создаем тень в области пробора волос по центру головы.
Используя предыдущую технику, я создал яркие пряди волос внизу. В завершении работы над волосами, возвращаемся на слой с основой волос и дублируем его (Ctrl+J)
. Изменяем режим смешивания дубликата на Умножение (Multiply)
и получаем более темный оттенок. Волосы, обведенные зеленым, я создал на отдельном слое ниже слоя со скулами. Рисуем их с помощью Кисти (Brush)
, активируя функцию Аэрографа (Airbrush)
.
Чтобы лицо не выглядело плоским, я затемнил правый край щеки, добавив ей объем.
Шаг 9.
Переходим к рисованию тела девушки. Мы будем использовать ту же технику, как при рисовании лица. Я использовал два отдельных слоя для ее правой руки: первый будет основой цвета, второй – для осветления и затемнения участков руки. Остальную часть тела я расположил также на двух отдельных слоях.
Сначала рисуем фигуру тела девушки инструментом Перо (Pen Tool) на новом слое (Ctrl+Shift+N) , затем заливаем (клик пр.кн.мыши по контуру и выбираем – Fill Path) контур фигуры основным цветом кожи.
Cоздаем новый слой (Ctrl+Shift+N)
выше предыдущего слоя, и разными телесными оттенками Кисти (Brush)
рисуем свет и тень на плече.
Создаем новый слой (Ctrl+Shift+N) для детализации оттенков света и тени. Выбираем круглую Кисть (Brush) с жесткостью (hardness) 60% и непрозрачностью (Opacity) 20%. Используя промежуточные оттенки цвета кожи, смешиваем область тени и света между собой.
Ниже слоя с рукой создаем новый слой (Ctrl+Shift+N) и добавляем тень на область тела.
Шаг 10.
В финальном шаге я использовал слой для подкрашивания губ. Еще в конце я добавил фон для портрета и свет, падающий на левую сторону волос.
Создаем новый обтравочный слой (Ctrl+Shift+N с активацией флажка обтравки) выше слоя с губами и заполняем (Shift+F5) его cветло-красным цветом. Изменяем режим смешивания этого слоя на Цвет (Color) и регулируем непрозрачность (opacity) , чтобы получить удовлетворительный результат.

Создаем новый слой (Ctrl+Shift+N) выше фонового слоя и заполняем его (Edit-Fill) серым цветом. Выбираем Кисть (Brush) «Мел» №23 (Chalk) cветлого цвета и создаем гранжевую текстуру позади девушки. Затемните правую часть фона и сделайте ярче левую.

Теперь соединим с фоном образ девушки, добавляя на портрет яркие светлые линии поверх ее волос.
Создаем новый слой (Ctrl+Shift+N) с режимом смешивания Перекрытие (Overlay) и выбираем жесткую круглую Кисть (Brush) белого цвета с низкой непрозрачностью (Opacity) . Рисуем светлые линии поверх левого края волос.
Добавляем тень на правую часть волос. Для этого, создаем новый слой (Ctrl+Shift+N) с режимом смешивания Умножение (Multiply) и затемняем волосы.

И вот наш финальный портрет! Получилось очень оригинально и красиво.
Благодарю за прочитанный урок. Надеюсь, такая техника цифрового рисования вам пригодится.
Портрет карандашом в Фотошоп
В этом уроке на конкретном примере будет показано, как за короткий срок создать портрет понравившегося вам человека средствами программы Adobe Photoshop так, что бы он выглядел как карандашный рисунок на бумаге. В уроке Как в Photoshop сделать из фото рисунок карандашом представлен еще один метод создания таких работ.
Шаг 1 .
Для начала мы выбираем чей портрет будем рисовать. Фотография человека должна отвечать определенным требованиям. Чтобы портрет получился более подробным и реалистичным, разрешение фотографии (количество пикселей-точек на дюйм) должно быть достаточно высоким, так как нам необходимо будет прорисовывать мелкие детали. Мы выбрали фотографию всеми известного Брэда Пита:Разрешение данной фотографии 72 пикселя на дюйм, при размере 45 на 69 см. Чтобы посмотреть параметры фотографии необходимо открыть её в Photoshop, в пункте меню выбрать Изображение - Размер изображения . В открывшемся окне будут указаны параметры.
Шаг 2 .
Так как в результате мы хотим видеть карандашный рисунок, нам важен не цвет, а тон (темные и светлые места). Мы переводим фотографию в чернобелую через Image - Mode - Grayscale .
Следующим шагом будет добавление контраста фотографии. В пункте меню Изображение - Коррекция - Яркость/Контрастность . Подредактируем тональность фотографии произвольно, так что бы черный был более насыщенным, а светлые места более белыми. Нажимаем ОК, в итоге получаем:

Шаг 3 .
Создаем новый слой Ctrl+Shift+N, поверх существующего. Первый слой делаем прозрачным, в окне Слои ставим прозрачность 70%. Выбираем инструмент кисть, стандартную с нечетким краем, цвет задаем черный с прозрачностью 30-40 %, размер 3-4 пикселя, что бы линия была достаточно тонкая как от карандаша. И начинаем обводить контур актера в новом пустом слое.Чтобы просматривать результат нашей работы, между слоем с исходной фотографией и нашим рисунком создаем новый слой (Ctrl+Shift+N) и заливаем его белым цветом. В процессе работы он будет отключен, но если время от времени включать его и отключать слой с фотографии мы будем видеть, что нами уже сделано, а что следует еще доработать.

Мы создаем очередной слой (Ctrl+Shift+N) и в нем продолжаем обводить фотографию. Принцип работы как в обычном рисунке - от общего к частному. Не надо сразу бросаться на мелкие детали - реснички и прочее. Необходимо наметить основные формы, где заканчиваются волосы, контуры носа, месторасположение глаз и губ, подбородка и шеи.

Создаем следующий слой (Ctrl+Shift+N). В нем мы уже начнем штриховать. При анализе фотографии мы определяем самые темные места, в данном случае это пиджак, шея, волосы, тени на лице. Начинаем наносить их ровными штриховыми линиями пересекающимися друг с другом, создающими эффект штриховки карандашом.
Каждый большой блок штриховки желательно делать на новом слое, что бы в будущем было легче редактировать, и удалять ненужные штрихи.

На Рис. 6 мы заштриховали весь пиджак и самую темную часть шеи, показав и более мелкие детали - тень и загиб воротника, складки. Так как это набросок - проследив, наметили плоскости шеи.

Далее переходим к штриховке лица. Обычно в связи с анатомическими особенностями человека, самыми темными оказываются скулы, тень под бровями, носом. Верхняя губа всегда темнее нижней, так как на нее не падает свет.Продолжаем дальше конкретизировать. Вырисовываем глаза - зрачки, веки. Показываем хаотичными штрихами волосы, намечаем уши. Для уточнения можно уменьшить прозрачность фотографии до 80-90%. Не забываем проверять, что получается в итоге.Заштриховав и наметив основную часть, видно, что пиджак смотрится большим тоновым пятном. Мы обрезаем нижнюю часть изображения для улучшения композиции с помощью инструмента Рамка .
А также удаляем вспомогательные слои: первый - с фотографией (она нам больше не понадобится), третий и четвертый слой с контурами лица, они служили нам лишь опорой. Чтобы удалить слой щелкните по нему мышкой - правая кнопка - Удалить слой .


Убрав все лишнее следующим этапом мы объединяем все наши *штрихи* в один слой, скрыв фон, выбираем в строке меню Слои- Объединить видимые.
В итоге у нас должно получиться два слоя один-белый фон, второй наш рисунок на прозрачном фоне.
Шаг 4 .
Чтобы сделать рисунок более реалистичным мы сделаем ему бумажный фон, для этого нам необходима фактура бумаги. В данном случае использовалось две дополнительных картинки. Одна для цвета, другая для придания фактуры мятой бумаги нашему рисунку.

Мы открываем эти картинки в программе и поочередно перетаскиваем в отдельные слои так, что бы слой с рисунком всегда оставался вверху, а следующим шел фон с тексурой мятой бумаги и только потом с цветом. В свойствах слоя с текстурой ставим вместо обычного –Умножение , и отрегулируем прозрачность. Таким образом наш портрет получился на слегка помятом холсте, что придало ему еще большую реалистичность.

Выделяем слой с портретом, заходим в строку меню Изображения - Коррекция - Яркость/Контрастность и делаем рисунок слегка поярче. Сливаем все слои - Ctrl+E. Наш портрет готов. Остается лишь распечатать и повесить дома в рамку.

Желаю успехов!
Всегда для Вас: сайт
У Вас возникло желание показать результаты Ваших трудов? Выложите свои работы на наш форум !
 Уважаемые посетители сайта
, потратившие время на просмотр этого урока. Нам очень хотелось бы знать понравился ли он вам и был ли он вам полезен. Не поленитесь оставить комментарий. Заранее спасибо.
Уважаемые посетители сайта
, потратившие время на просмотр этого урока. Нам очень хотелось бы знать понравился ли он вам и был ли он вам полезен. Не поленитесь оставить комментарий. Заранее спасибо.
Шаг 1. Первым шагом, конечно же, является поиск исходного фото. Я могу смотреть на фотографии Анжелины Джоли целыми днями, поэтому я буду использовать ее фото. Всегда. Такая вот у меня навязчивая идея.

Шаг 2. Я создала слой с черными тонкими контурами при помощи инструмента Polygonal Lasso (Многоугольного лассо) (прим. После того как вы образуете выделение этим инструментом, нажмите правую кнопку мыши, выберите Stroke (Обводка) и задайте контур). Участки в пределах контурных линий я закрасила основными цветами, для каждого цвета был создан отдельный слой.

Шаг 3. Здесь были добавлены еще некоторые цветные детали. И опять каждый цвет расположен на отдельном слое.

Шаг 4. Немного векторной колоризации. Ярко освещенные и затемненные участки раскрашены путем их выделения инструментом Polygonal Lasso (Многоугольного лассо) и закрашивания различными оттенками.

Шаг 5. Участки смешаны между собой инструментом Blur (Размытие) и некоторыми кистями, установленными в режиме Screen (Осветление) и Multiply (Умножение) с различными уровнями opacity (непрозрачности). Использовались только различные оттенки одного и того же цвета.

Шаг 6. Большее внимание уделите отдельным векторным линиям для достижения большей равномерности. Во время рисования обращайте внимание на то, что вы рисуете в пределах выделенной области, т.е. вы не должны закрасить контур.

Шаг 7. Добавлены детали на губах, снова при помощи инструмента Polygonal Lasso (Многоугольного лассо). Я несколько раз возвращалась к исходному фото, чтобы правильно разместить света и тени.

Шаг 8. Отдельные линии на губах были размыты, а некоторая глубина была создана при помощи кисти в режиме screen (осветление ) и multiply (умножение ). Верхняя и нижняя губы закрашивались отдельно, посредством предварительного выделения каждой.

Шаг 9. Добавление дополнительного цвета к бровям и глазам с помощью инструмента Brush (Кисть) в режиме Screen (осветление) и Multiply (умножение) от ярко - синего до черного цвета, придает им некую глубину, а также я прошлась поверх глаза ярко - розовым цветом.

Шаг 10. Более мелкие детали были добавлены в области глаза с небольшим smudging «смазыванием» ресниц, а также от них было добавлено небольшое отражение. Брови осветлены путем смешивания с близлежащим цветом.

Шаг 11. Брови дорисованы с помощью тонкой кисти различных цветов, слегка смешанных между собой (прим. инструментом smudge (размазывание)). Я дублировала слой с бровями и применила к верхнему слою blending option (режимы смешивания) так, чтобы видны были оба слоя с бровями. Так брови смотрятся гуще. Самый первый слой с черными контурами был закрашен, чтобы смешать контуры с прилегающими участками, но не полностью.

В завершение были созданы волосы с помощью линий различных оттенков коричневого и блонда, затем смешаны между собой с помощью инструмента blur (размытие) и жесткой кисти инструмента smudge (размазывание).
Поскольку различные детали портрета Анжелины расположены на отдельных слоях, цвета и уровни могут быть применены к ним независимо. Поиграйте с ними до тех пор, пока не достигните натурального оттенка. Завершите работу слиянием слоев и легким размытием выделяющихся участков.
Готово. Конечно, вы можете потратить на это больше времени, если хотите усовершенствовать детали, полагаясь на оригинал фото и на свое усмотрение. Надеюсь, данный урок был вам полезен.
Сегодня я расскажу вам, как сделать портрет из фотографии в Фотошопе, чтобы он выглядел как будто нарисованный.
Вероятно вы хотите узнать как стабильно зарабатывать в Интернете от 500 рублей в день? Скачайте мою бесплатную книгу =>>
Скажу сразу, что я не профессионал, а самоучка, поэтому я не буду рассказывать вам как это делать правильно.
Сейчас расскажу и покажу как делаю лично я рисунки из фотографий. И если вам понравятся мои простые методы, то можете воспользоваться ими для своих рисунков.
Ещё хочу сказать, что способов получения рисунков из фотографий, очень много. Мне кажется, что у каждого, кто владеет Фотошопом есть свой, авторский метод.
К тому же, и стилей рисунков несчесть:
- Карандашный рисунок;
- Картина маслом;
- Акварельный;
- Аниме;
- Стилизация под ART;
- Стиль Pixar;
- Карикатура;
- Игровой стиль и так далее.
И это далеко не полный перечень всех стилей и направлений. Многие из них требуют специальных навыков, таких как работа с инструментом пластика.
Владение пером для отрисовки картинок и так далее. Новичкам такое не под силу, без практики и опыта результат будет плачевный.
Но что же делать, когда нет художественных талантов, а удивить друзей рисунками хочется?
Как сделать портрет из фотографии в Фотошопе
Не расстраивайтесь, я покажу вам пару простых способов создания портрета из фотографии. Итак приступим.
Карандашный рисунок
Для того, чтобы быстро получить карандашный рисунок в Фотошопе, не нужно придумывать ничего сложного.
Достаточно сделать несколько шагов:
- Открыть фотографию в Фотошопе;
- Создать копию фонового слоя;
- Дальше перейти – изображение – коррекция – обесцветить;

- Теперь сделаем копию обесцвеченного слоя;
- Далее, стоя на верхнем слое, идём – изображение – коррекция – инверсия;

- Затем меняем режим наложения верхнего слоя на – осветление основы.
- Получится почти белый лист, не пугайтесь, так и должно быть;
- Идём во вкладку – фильтр – другое и выбираем «минимум». Радиус выставляйте по своему усмотрению, для разных картинок он будет различный. Просто подвигайте ползунком и выбирайте нужное значение;

После этого, если хотите получить цветной рисунок, то можно перейти на нижнее чёрно-белое изображение и немного снизить прозрачность.

Можно немного обработать картинку инструментами – осветлитель и затемнитель. Многое зависит от размеров и качества исходной фотографии.
Вот такой результат получился в итоге.
 Было – Стало
Было – Стало
Портрет масляными красками
Создать портрет, нарисованный масляными красками, также не составит трудностей, тем более, что в программе Фотошоп есть такой фильтр.
Так что не будем изобретать велосипед. Откройте выбранное вами изображение в программе и копируйте слой. Далее, нужно провести подготовительную работу.
Здесь всё зависит от вашего фото. Желательно, чтобы оно было в большом разрешении и хорошего качества.
Стоя на копии слоя зайдите в – изображения – коррекция.
- Контрастность и яркость;
- Примените уровни и кривые.

Не копируйте мои значения, так как к каждой фотографии следует применять разные параметры.
Оценивайте фотографию визуально, она должна быть неестественно яркой для придания, в итоге, нарисованного эффекта.

После этого можно в фильтрах добавить резкость + и резкость на краях, контурную резкость. Нужно добиться, чтобы фотография стала яркой, чёткой, контрастной и с ярко выраженными краями.
Не бойтесь переборщить, в конце концов вы работаете на копии слоя и в любой момент можно всё начать сначала.

Или такого.

Как видите, параметры совершенно разные. Одинаковый параметр – блеск, я его устанавливаю на ноль для любого фото.
После применения масляной краски я немного стираю ластиком глаза на верхнем слое.
Выставляю параметры ластика – нажим и непрозрачность в пределах 50% и прохожу по глазам, чтобы вернуть им блеск и резкость.
Затем можно применить к верхнему слою текстуризатор – холст. Это не обязательно делать, но если вы хотите получить эффект рисунка на холсте, то применяйте.
Опять же, все показатели ползунков выставляете на глаз, как посчитаете нужным.
Вот такой результат получился у меня.
Было – Стало
Хочу заметить, что при уменьшении картинки портретный эффект немного потерялся.
Но на картинке большого размера он будет виден прекрасно. Вот ещё одно фото до и после обработки.

Или вот так, в более крупном размере.

Прошу строго не судить, делал на скорую руку, да и исходное фото было не самого лучшего качества.
Фильтры для Фотошопа
Помимо прочего, есть достаточно много плагинов для Фотошопа, которые преобразуют любую фотографию в рисунок.
И вам для этого ничего делать не нужно, разве что выбрать подходящий эффект.
Например у меня есть фильтр – Topaz Labs, который я установил в Фотошопе, для обработки изображений.
Благодаря этому плагину можно получить довольно интересные эффекты, например такой.

Как видите, получается замечательный портретный рисунок из обычной фотографии.
Заключение
Я постарался как можно подробнее показать вам как сделать портрет из фотографии в Фотошопе.
В заключение хочу сказать, что если вы хотите получить портрет из фото, а получившийся результат вас не устраивает, то вы можете заказать его у меня.
Я создам портрет по вашему техническому заданию. То есть такой, какой вы пожелаете.
Примеры рисунков из фото


Ну и напоследок – милый лисёнок. Картина маслом вышла даже привлекательней оригинала.
 Фото и рисунок
Фото и рисунок
Представляем Вашему вниманию серию статей по изучению профессионального графического редактора Adobe Photoshop. В сегодняшнем материале мы научимся производить скоростное рисование портрета при помощи специального набора инструментов в программе фотошоп
ВВЕДЕНИЕ В ФОТОШОП (PHOTOSHOP) (ЧАСТЬ 31. СКОРОСТНОЕ РИСОВАНИЕ ПОРТРЕТА)
Добрый день, представляем Вашему вниманию серию статей по изучению профессионального графического редактора Adobe Photoshop
. В сегодняшнем материале мы научимся производить скоростное рисование
портрета при помощи специального набора инструментов в программе фотошоп
. В видео обзоре и статье мы на конкретном примере увидим, как ускоренно создать портрет девушки при помощи стандартных инструментов программы редактора имея базовые понятия и умения.
Нарисовать портрет в программе фотошоп осуществляют профессиональные специалисты практически в каждом фото ателье. Точно такие же методы и приемы, которые применяются специалистами мы увидим и изучим в данном материале. А теперь, задайте себе вопрос: “Зачем нам платить за услуги по созданию портрета любимого человека или себя самого большие деньги, если точно такие же действия мы можем выполнить сами?”. В наших видео уроках и статьях, мы научимся не сложным способам в программе фотошоп , которые позволят нам не обращаться за помощью к сторонним специалистам и тем самым сэкономить деньги на их услугах.

В сегодняшнем материале мы рассмотрим тему: “Скоростное рисование портрета девушки ” в графическом редакторе фотошоп . Мы самостоятельно создадим портрет при помощи стандартного инструментария в программе.
Сегодня мы узнаем и увидим, что обладая базовыми знаниями в программе фотошоп, а также просто начальными умениями в рисовании, позволят при помощи нашей методики и способов создать красивый портрет. Способ рисования, который мы применим, был придуман нами. По эффективности он является самым простым в использовании и скорости создания конечного результата. Создание портрета является довольно сложной процедурой, особенно если необходимо нарисовать лицо девушки, что мы сегодня и сделаем.
1 . Общие настройки и подготовительные работы по созданию портрета
Первым делом определяемся с портретом, который будем рисовать в фотошоп . Мы будем рисовать произвольный портрет девушки, который заранее подготовили. После выбора портрета, переходим к созданию нового документа в фотошоп . Далее устанавливаем размер рабочей области 3 тысячи пикселей на 4 тысячи пикселей или приближено к этому диапазону. Разрешение ставим на уровне 300 пикселей. После этого уменьшаем картинку в среднем на 20 процентов от истинного размера для того, чтобы можно было разглядеть все детали после рисования. Также можно поступить проще, просто отдалять и приближать картинку, данный способ позволит ускорить процесс рисования.
После выше описанных действий переходим к созданию нового слоя для фона. Также создадим слой для начального наброска. Для того, чтобы это сделать необходимо применить инструмент под названием “Жесткая кисть ” с темным цветом, желательно бордовым. Далее создаем и разметим 3 линии, которые помогут определить нахождение верхнего уровня головы, а также уровень глаз, носа и подбородка. После линии, которая определяет уровень глаз, нарисуем линию чуть выше, которая поможет нарисовать брови. Как правило, лицо на портрете делится на 4 части – это лобная линия, линия бровей, линия окончания носа и линия подбородка. После вышеописанных действий необходимо наглядно для себя разделить расстояние между окончанием носа и подбородком на 3 части, для того, чтобы вычислить в какой области будут нарисованы губы и подбородок в части его выступа. После этого можно произвести наброски линий в рабочей области программы. Обязательно продублируем слой перед набросками, для того, чтобы была возможность вносить корректировки и удаление не нужных элементов будущего портрета. Ниже на фото можем видеть наглядно, как получились наброски будущего портрета у нас:

После нанесения набросков, переходим к настройке
нашей кисти
. Можно использовать стандартную кисть с такими параметрами, как “Динамика формы
“, “Колебание непрозрачности
” или “Колебание объема краски
“. Данные параметры должны быть установлены в режим “Нажим пера
“. Эти настройки нам позволят смешивать цвета, для того, чтобы портрет выглядел максимально качественно. Ниже на фото можем видеть наглядно как произвести данные настройки:

2
. Применение основных и дополнительных инструментов фотошоп для создания структуры портрета
На созданном фоновом слое
, применяя кисть
стандартного типа начинаем производить мазки разных цветов и оттенков. Можно выбрать абсолютно любой цвет. После этого находим в главном меню настроек раздел с фильтрами
и выбираем “Размытие по Гуассу
“, применив его к данному слою
. Это необходимо, для того, чтобы сгладить края и переходы портрета. Ниже на фото можем видеть наглядно, что у нас получилось:

Далее переходим к созданию нового слоя над предыдущим и добавляем цветность. Лучше всего произвести нанесение стандартного тона кожи при помощи кисти круглого типа. После этого, берем теплые тона с красным или серым оттенком. На желательно применять сильно яркие или наоборот очень темные тона. Ниже на фото можем видеть наглядно, что получилось у нас:

А теперь переходим к нанесению яркого оттенка, только чтоб он не был очень светлым. К стандартному оттенку кожи применяем инструмент под названием “Насыщенность”, чтобы произвести повышение оттенка до темного. Чтобы это сделать используем ползунок. Далее применяем насыщенность оттенка серого тона, при этом не останавливаемся на затемнении. Можно использовать бордовый цвет темного оттенка, так как он подойдет для наложения еще более темных цветов. После вышеописанных действий, переходим поднятию нашего слоя с наброском на уровень слоя выше. Это необходимо для большей четкости линий. Ниже на фото можем видеть наглядно, что получилось у нас:

А теперь перейдем к слою с наброском и определим свет и тень, там где они должны находится в натуре. Кроме того, не забываем настраивать цвета из оттенков до того момента, пока вид лица не нарастит натуральный объем. При постепенном сглаживании, мы можем увидеть, как лицо плавно начнет приобретать естественные черты.
3 . Процесс разглаживания и необходимые инструменты для смягчения элементов портрета
Теперь мы применим кисть круглого типа с мягкими краями для сглаживания переходов и краев. До применения такой кисти, меняем ее размер на тот, который идеально подходит под редактируемую область, где проводим корректировку. Давайте применим кисть мягкого типа с размером в 400 пикселей. Начнем с темных оттенков кожи и придадим им большее количество тени, тоже самое сделаем и на скулах девушки, а также добавим губам и ресницам более натуральный вид и слегка их затемним и придадим естественный объем. На губах и глазах прорисовываем мелкие полосочки при помощи кисти круглого типа . Далее смягчаем окраины губ при помощи такого инструмента, как “Размытие “, это также нам добавит натуральности в данных частях лица девушки. Главное не переборщить с размытием и сохранить четкость линий. Для усиления эффекта натуральности можем применить к вышеописанным частям лица инструмент под названием “Пластика “. Он позволит удалить или исправить недостатки на участках лица. Кроме того, не забываем делать переключение на слой с набросками, чтобы произвести сопоставление естественности на двух слоях. Ниже на фото можем видеть наглядно, что у нас получилось, исходя из выше описанных действий:

Как можем видеть из фото выше, у нас произошло расплытие глаз девушки, которые необходимо создать заново и отредактировать.
4 . Создание и редактирование глаз при помощи стандартных инструментов программы Чтобы нарисовать глаза на портрете мы применим кисть твердого типа . Далее на новом слое делаем прорисовку радужной оболочки глаза и применяем цвет на свой выбор. Цвет контура можно выбрать также на свое усмотрение. Далее применяем кисть круглого типа с твердыми краями и маленьким диаметром. Это необходимо для рисования мелких линий в области зрачка глаза. После того, как мы радужную оболочку глаза прорисовали, по краям используем инструмент “Размытие “, это нам позволит придать натуральности.
На данном слое по очереди применим кисть мягкого и твердого типа, что добавить бликов. После этого глаза станут очень натуральными. Брови проще создать при помощи кисти круглого типа и твердыми краями. Лучше рисовать каждый волосок на новом слое, это придаст четкости бровям. Ниже на фото можем видеть наглядно, что у нас получилось после применения выше описанным приемов:

Кроме того, можно воспользоваться режимом “Цветность”, чтобы добавить теней глазам. Но перед этим необходимо создать новый слой в программе. Кистью круглого типа с мягкими краями нарисуем на веках любым цветом на свое усмотрение и уменьшим уровень непрозрачности.
5 . Создание и редактирование волос при помощи стандартных инструментов программы Для создания волос у девушки нам опять же нужно создать новый слой в программе. Далее определяемся с цветом волос и применяем кисть твердого типа . После этого устанавливаем оптимальный размер кисти и рисуем пряди девушки. Можно к волосам добавить немного бликов, чтобы смотрелось более натурально. Ниже на фото можем наглядно видеть, какие пряди волос у нас получились:

Кроме того, к лицу от волос можно добавить немного тени. Чтобы это произвести между слоем с волосами и слоем с лицом используем кисть мягкого типа . Данное действие позволит нам добавить натуральности девушки. Теперь волосы будут смотреться так как и должны, как растущие с головы, а не будто бы их положили сверху.
6 . Добавление текстуры портрету при помощи стандартного инструментария программы Теперь мы должны добавить текстуры портрету. Для этого создаем новый слой , применяем кисть круглого типа с темным оттенком кожи и создаем на свое усмотрение необходимое количество родинок. Далее применяем к слою режим “Перекрытие ” и снижаем непрозрачность , для того, чтобы родинки были, как настоящие. На еще одном новом слое при помощи кисти жесткого типа добавляем пару точек на лице, например веснушек. Ниже на фото можем наглядно видеть, что у нас получилось сделать:

Кроме того, при помощи кисти текстурного типа добавим небольшие прыщи на коже. Для этого применяем режим “Перекрытие” и снижаем непрозрачность. На картинки разницы после создания пару прыщей мы не увидим, но в целом лицо девушки станет очень естественным. Можно еще в придачу добавить блики губам при помощи кисти круглого типа.
7 . Применяем смягчение к портрету и получаем окончательный вид Смягчение к портрету можно и не применять. Данное действие создает эффект мягкости всей картинке и очерчивает контуры объекта. Для применения смягчения ,вначале делаем сохранение нашего портрета и производим объединение всех ранее созданных слоев . Кроме того, необходимо сделать копии всех слоев . После этого применяем к только, что созданному слою инструмент под названием “Размытие по Гуассу “. Далее, делаем снижение уровня непрозрачности данного слоя и обводим области в тех местах, где мы хотим видеть высокую четкость, например в районе губ, скул или глаз. Ниже на фото можем наглядно видеть окончательный вид нашего портрета с девушкой в главных ролях:

Как видим создать портрет в программе фотошоп
нет необходимости в совершенстве владеть всеми нюансами и навыками редактора, достаточно обладать теоретическими познаниями и уметь хоть немного рисовать натуральные портреты.
ОСТАВЛЯЙТЕ СВОИ КОММЕНТАРИИ ПОД МАТЕРИАЛОМ
.