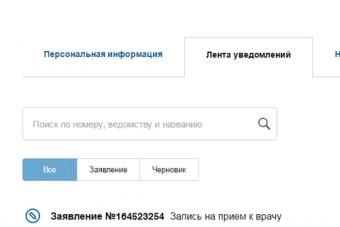Описание:
BlueStacks App Player
- это специальная программа, использующая технологию под названием LayerCake, которая обеспечивает корректную среду для запуска ARM-приложений для ОС Android на компьютере с операционной системой Windows XP и выше.
Масштабы программы не так малы, как казалось бы с первого взгляда. После установки BlueStacks на ваш ПК с Windows вы можете прямо из программы загрузить необходимое Android-приложение, без необходимости использовать Android-смартфон. Выглядит BlueStacks довольно аккуратно и естественно вписывается в интерфейс Windows. Программа позволяет запустить Android-приложения в оконном или полноэкранном режиме, а разобраться с ним смогут почти все - оно переведено на 12 языков, в числе которых есть и русский.
Что умеет BlueStacks:
Запускать Android приложения в полный экран и не только.
Через облако загружать ваши приложения с телефона на Windows.
В плеере предустановлено 16 приложений и можно поиграть в них, если нет телефона.
Возможность устанавливать неограниченное количество приложений.
Возможность играть в 3D игры (с кэшем).
Возможно установить Домашний экран (Launcher) на замену стандартному и т.п.
Синхронизация с вашим Android устройством, позволит вам звонить, отправлять смс, снимать фото и многое другое.
Имеет множество настроек и установок системы Android (Хотя они немного урезаны)
Умеет устанавливать приложения с компьютера одним нажатием на них
Скрытые возможности
Возможность получить Root (полный доступ к файловой системе и прочему)
Google Play, проще говоря Маркет, встроен в BlueStacks, достаточно установить сторонний Launcher.
BlueStacks отлично дружит с ADB - это очень большой плюс. ADB и все что с помощью него можно сделать. Внимание! Войти в Recovery и Fastboot невозможно
Как копировать файлы c компьютера в BlueStacks:
Нужные для переброса файлы копируем в папку SharedFolder (на Win7 она находится по пути C:\ProgramData\BlueStacks\UserData\SharedFolder).
Устанавливаем в BlueStacks программуES File Explorer (ES File Explorer), запускаем, нажимаем на значок вверху/слева (глобус с телефоном:)) - локальное хранилище - windows - BstSharedFolder. В ней и лежат нужные нам файлы. Отсюда забираем куда надо.
Как копировать кеш игры/файлы c ББ в Bluestacks
Вариант 1
Можно сделать простенький батник
Copy_cache.bat
Код:
:: Set path to CACHE
set cache="C:\Android\Games\Some_Game\cache\sdcard"
cd /D %cache%
ECHO Copy the cache files
adb push Android /sdcard/Android
exit
Запускать либо с папки где лежит adb.exe либо путь к нему должен быть прописан в Системных переменных (по идее после установки Android SDK прописывается)
Мой компьютер - Свойства - Дополнительно - Переменные среды - Системные переменные
Добавить в конец переменной Path путь к adb
Код:
%SystemRoot%\system32;%SystemRoot%;%SystemRoot%\System32\Wbem;d:\PortableApps\android-sdk\platform-tools;d:\PortableApps\android-sdk\tools;
Вариант 2
Воспользоваться Android ADB, плагин для Total Commander не ниже v7.50
Android ADB
Устанавливается практически автоматически, если открыть архив в самом тотале. Доступ к плагину осуществляется по меню(кнопке) Сеть/FS плагины. Которая обычно с лева от выбора дисков.
Вариант 3
Подключить системный диск или папку к Bluestacks изменив реестр windows и уже с эмулятора через файловый менеджер типа Solid Explorer (Trial) копировать нужные файлы
Shared_folders.reg
Код:
Windows Registry Editor Version 5.00
; Разрешаем доступ к дискам С и D, через файл менеджер в Bluestacks
; Mount Windows Drives / Folders to Android Bluestacks beta
; /mnt/sdcard/bstfolder
Вариант 4
Воспользоваться Android Commander (PC), Программа для Windows,позволяет управлять вашими программами и файлами
Особенности мода:
BlueStacks Rooted SuperSU setup v0.10.0.4321 Mod - android 4.4.2, исталлятор с уже вшитым рутом - SuperSU_v2.49 (может не работать на AMD процессорах). В этой сборке root-права выдаются автоматически без запросов. Если хотите изменить порядок выдачи root-прав, то просто установите supersu.apk и измените настройки
BlueStacks Rooted Superuser setup v0.10.0.4321 - android 4.4.2, исталлятор с уже вшитым рутом - CWM_Superuser_v1.0.3 (большая вероятность запуска на AMD процессорах)
BlueStacks - программа для запуска -приложений на компьютерах под управлением ОС Windows. В BlueStacks уже установлено десять Android приложений (включая популярную игру , приложения для работы с , Twitter, YouTube и т.д.).
Вы также можете скачивать из интернета и устанавливать новые приложения. BlueStacks очень быстро загружается, поддерживает полноэкранный режим и позволяет переносить приложения с мобильных Android устройств на домашние компьютеры на базе ОС Windows.
Программа практически не требует системных ресурсов, но на старых системах наподобие Windows XP и Vista может работать с ошибками. Пользователи BlueStacks могут с легкостью устанавливать новые Android приложения, удалять их при необходимости и пользоваться сервисом Cloud Connect.
Если Bluestacks не запускается
Причин действительно может быть очень много. Кроме проблем с самим софтом и ОС могут возникнуть сложности с совместимостью драйверов и их стабильностью. А есть еще некачественный софт и вирусы, которые могут испортить что угодно.
Для решения проблем прежде всего необходимо:
- обновить все драйвера до последней версии, особенно это касается видеокарты
- установить последние обновления операционной системы
- убедиться, что у вас последняя версия программы
- можно отключить на время антивирус и вообще весь дополнительный софт
- закрыть браузеры и ненужные в данный момент программы и игры
- воспользоваться нашим подробным руководством 10+ способов решения проблем
Не знаете как установить кэш в Bluestacks?
У нас есть неплохое руководство на эту тему.
Предлагаем воспользоваться: Как установить кэш в BlueStacks
Bluestacks не устанавливается
По этому и подобным вопросам самое простое, что можно сделать - обратиться на ф и там задать свой вопрос. Желательно со скриншотами и подробным описанием проблемы.
Если вы планируете играть на компьютере, то вам, безусловно, может потребоваться BlueStacks, который позволяет запустить на ПК приложения, рассчитанные для андроид-устройств.
Благодаря ему вы сможете провести быстрый тест новой игры до того, как установить ее на мобильное устройство. Однако часто геймеры все же стремятся скачать BlueStacks на компьютер, чтобы играть на большом экране, где лучше видно поле действия, а значит можно более оперативно реагировать на окружающую обстановку. Данный проигрыватель великолепно справляется с apk файлами, позволяя установить любимую игру.
Как войти в Плей Маркет?
Если у вас имеется там аккаунт, то при включенной смс авторизации ввод пароля будет происходить уже в браузере, на который произойдет переадресация.
Путешествовать по BlueStacks на компьютере можно с помощью мыши и клавиатуры. Для этого можно использовать стрелки, хотя в программе и указывается, что можно использовать клавиши w, a, s, d. С помощью мыши можно также двигать экран вверх-вниз.
Разработчики решили упростить задачу для тех, кто предпочитает использовать данное приложение. Так, например, система поиска вводится в верхнем правом углу.
Приятно и то, что здесь есть разбивка по категориям, так что поиск нужного игрового приложения не составит труда.

Шаги установки BlueStacks
- Скачиваем Bluestacks на ПК.
- Устанавливаем.
- Вместе с программой автоматически устанавливаются приложения, которые можно запустить для проверки.
- Находим своё, заранее скаченное приложение (.ARK) . Если нет его — выполняем поиск, в строке поиска вверху главного окна BlueStacks.
- Для установки из Google Play потребуется учетная запись Google . Новую запись можно создать в самом эмуляторе.
- После подтверждения учетной записи Вы увидите список приложений — топовых, новинок. Поиском вы можете найти своё.
- Бесплатные приложения — «Free». Платные — указана цена.
- Нажимаем кнопку «Установить».
- Появляется окно — нажимаем «Принять». Начнется процесс установки.
- Готово!
А теперь подробнее…
Установка BlueStacks 4 на компьютер
Нажимаем на «Установить сейчас».

Начинается распаковка файлов на ваш компьютер.

Приветственное окно сообщит новшества версии.

Начинаем настройку. Выбираем страну и язык.

Нам необходимо совершить вход в аккаунт гугл для доступа к Центру приложений. Вводим свои данные или же создаем новый — в этой версии вернули такую возможность.

Логин и пароль от своей учетной записи.

Стартовое окно эмулятора. Внизу иконки Центра приложений и Плей Маркета.

Находим интересующую нас игру или приложение поиском и устанавливаем себе на ПК.

В Центре приложений ТОПы игр.

Установка BlueStacks 3 на компьютер
Установка Блюстакс 3
Запускаем скаченный файл.

Разрешаем установку — Да.

Установить сейчас — нажимаем кнопку.

BlueStacks 3 начинает установку — распаковку файлов.

Процесс займет несколько минут.

После завершения установки появляется окно — Добро пожаловать)

Можно нажать стрелочку справа и узнать о функционале программы.




Закрываем окно приветствия и у нас уточняют геоданные. Разрешить. Время установится вашего часового пояса. Для загрузки некоторых приложений это важно.


Перезапустите движок при неработающей иконке аккаунта.

Нажимаем на иконку аккаунта для входа в систему.

Выбираем язык.

Добавляем аккаунт, созданный заранее на Google.com

Вносим данные аккаунта — e-mail и пароль.

Соглашаемся с политикой конфиденциальности.
При правильном вводе данных — входим в систему.

Галочки можно поставить по своему усмотрению.


Стартовое окно Блюстакса 3. В правом углу Поиск — ищем нужное приложение. Попадаем в Плей Маркет.

Возможно включить ускоритель программы. Подробности на сайте разработчика — ссылка перекинет вас на нужную страницу с инструкцией. Нажав поиск — Проходим в магазин Google и устанавливаем игрушки и приложения андроид на свой компьютер.

Заранее скаченный ark файл можно внести сюда — закладка Главная, вкладка — Мои приложения.

Видео по установке
Выбор папки установки bluestacks






Видео инструкция установки BlueStacks
Особенности приложения
Интерфейс проигрывателя один в один напоминает среду Android. Здесь такая же цветовая гамма, те же функции листания и скроллинга. Разница в том, что вместо пальца, которым в гаджетах приходится проводить по сенсорному экрану, здесь можно пользоваться мышкой или подключить физическую клавиатуру.
Окно разделено на 3 части.
- Сверху - иконки, позволяющие запустить приложение. Там же есть клавиши управления окном программы и доступ к ее настройкам.
- В центре - перечень популярных приложений.
- Слева - аналог главного меню Android, где есть доступ к файлам системы, функции встряхивания, поворота экрана, копирование, установка apk.
Для того, чтобы симулировать работу на мобильном устройстве, система скроллинга несколько отличается от того, что привычно для компьютерных схем. Так, например, если двигать указателем мышки вниз, то изображение будет опускаться, а если вверх, то, как это понятно, подниматься. Однако данная функция, которую дает BlueStacks 2 на ПК, лишь вначале кажется странной, но постепенно к ней привыкаешь.
Итоги
Установить BlueStacks или BlueStacks 3 на компьютер можно, если вы ищите альтернативу мобильному приложению. Ведь благодаря этому приложению можно не только играть в игры на ПК, но и получать почту прямо на большом экране. Для этого достаточно провести синхронизацию со смартфоном или планшетом.
Скачать BlueStacks на компьютер
Внимание! При установке первой версии можно обновить программу до последней версии.

Скачайте BlueStacks на свой компьютер. Не требуется проходить регистрацию или отправлять sms сообщения.
- Началась распаковка установочного дистрибутива. Ждем ее окончания. На тестовой машине средней конфигурации она заняла около минуты.
- Приложение приветствует нас. Здесь представлена лицензия, чтобы ее принять жмем Далее .
- Выбираем установочный путь. Для этого сначала жмем Обзор , потом выбираем целевой каталог и кликаем по Далее .
Заметка: без необходимости каталог назначения лучше не менять. Делать это нужно только в том случае, если на системном разделе недостаточно свободного пространства.
- На данном этапе нужно установить разрешения. Обе галочки должны быть в активном положении, в противном случае вы либо не получите доступ к сети, либо не сможете войти в Google Play. Как только флажки окажутся на своих местах, жмем Установить .
- Идет установка, ждем ее завершения.
- На этом установка эмулятора (как его называют некоторые пользователи – симулятора Андроид) завершена. Жмем клавишу с надписью: Готово .
Первоначальная настройка
Как только программа запустится в первый раз, нам предложат произвести первоначальную настройку. Для работы эмулятора нужен Google-аккаунт, если у вас его нет, мы покажем, как пройти регистрацию. Приступаем.
В появившемся окне кликаем по кнопке .
Создание Google-аккаунта
Если у вас уже есть Gmail-почта, пропускайте этот раздел и переходите далее. Тем, у кого ее нет, нужно сделать следующее:
- Жмем по надписи: Другие варианты .
- Далее, кликаем по Создать аккаунт .
- Заполняем регистрационную форму БлюСтакс и жмем Далее (номер телефона вводит необязательно).
- Принимаем условия регистрации нажатием клавиши, обозначенной на скриншоте.
- Регистрация прошла успешно, жмем клавишу Продолжить .
На этом регистрация завершена, можно переходить к первоначальной настройке. Проводится она всего один раз и в бедующем вас не потревожит.
Авторизация и настройка
- Выбираем ник, который вам нужен и жмем кнопку Done . По умолчанию программа берет данные из вашей электронной почты.
- БлюСтакс, как и любой другой Android-смартфон предложит повысить точность вашего местоположения, отказываемся, так как на компьютере это ни к чему.
- Выбираем язык, на котором должна отображаться программа, потом кликаем по обозначенному красной рамкой треугольнику.
- Теперь нам нужно добавить свой Google-аккаунт в систему. Жмем клавишу Продолжать .
- Вводим свою электронную почту (которую мы регистрировали выше) и пароль от нее. Далее, жмем треугольник в правой части окна.
- После того как авторизация пройдена, нам предложат принять лицензию, жмем ОК .
- Осуществляется вход в систему, ждем его окончания.
- Выбираем нужные нам сервисы. Установите флажки напротив тех записей, которые нам нужны и нажмите треугольник, обозначенный на скриншоте красной рамкой.
- Мы отказываемся от привязки платежной карты, вы же, при необходимости, можете сделать это.
- Вводим данные о владельце. Когда это будет сделано, переходим дальше.
На этом настройка завершена. Можно переходить к использованию программы, перед вами внешний ее вид.
Подробный обзор
Главное окно состоит из основной рабочей области, строки состояния (как на смартфонах) и панели навигации. Рассмотрим каждую из них подробнее.
Панель навигации
В самом верху данной панели находится кнопка Смотреть ТВ .
При помощи ее можно открыть дополнительный модуль BlueStacks TV. Тут собраны видеозаписи и стримы (онлайн-трансляции) геймеров БлюСтак 2. При желании мы сами можем начать трансляцию, для этого есть специальная кнопка. Передавать поток можно либо на Facebook Live, либо на Twitch.
Еще одна кнопка – это .
После ее нажатия откроется окошко, в котором можно переписываться с другими геймерами.
Следующая клавиша – ориентация экрана. Она поворачивает его в портретный или ландшафтный режим.
Еще один управляющий элемент – Снимок экрана . Это аналог скриншотеру, который по-разному запускается на Android-девайсах.
Это подобие активации GPS на всех Андроидах.
Вот мы и дошли до самой интересной клавиши боковой панели. При помощи ее можно установить любое приложение Android из заранее загруженного APK-файла.
Следующий пункт – это кнопка открытия файловой системы Windows. Она нужна если мы хотим переместить какие-либо данные с компьютера на эмулятор и обратно.
Следующие два значка нужны для работы с буфером обмена, это Копирование и, соответственно, Вставка .
Это кнопка громкости. Она может включить или отключить звуки.
Ну и наконец, последняя кнопка боковой панели – .
После нажатия иконки вопросительного знака вы попадете на страничку мануала по БлюСтакс 2. Все справочные материалы переведены на русский язык и удобно структурированы по категориям.
Строка состояния
В верхней части окна отображается строка состояния. Ее нельзя вытащить вниз как шторку на Android, зато после запуска очередного приложения, оно отображается в виде вкладки. Далее, идут сведения о нашей учетной записи и меню уведомлений, которое выезжает вниз подобно все той же шторке.
Осталось рассказать о кнопке настройки, нажатие которой открывает дополнительное окно.
Переходим в пункт Предпочтение и видим окно с несколькими вкладками:
- общие;
- система;
- данные;
- уведомление;
- advanced settings.
Общие
Тут можно установить разрешение экрана нашего эмулятора, выбрать его язык, разрешить запускаться вместе с Windows и запретить показ вкладок в режиме полного экрана. Тут же мы можем установить необходимость показа предупреждения перед закрытием или убрать боковую панель.
Система
В настройках системы можно указать количество оперативной памяти, которое будет выделяться под работу и установить число ядер центрального процессора. Также выбирается режим обработки 3D-сцен и разрешающая способность в виде количества точек на дюйм.
Обрабатывать игровую графику можно, как в OpenGL, так и в Direct3D-режиме. Для нормальной работы последнего нужно иметь установленный пакет DirectX в Windows.
Данные
В разделе Данные мы можем создать резервную копию всех приложений, распаковать ее в BlueStacks 2 или сбросить его к заводским настройкам.
Уведомление
В меню Уведомления можно сконфигурировать оповещения от разных приложений отметив их или убрав флажки.

Случаются такие моменты, когда хочется запустить интересную аркаду, но имея старое железо на смартфоне, она или не включается, или часто зависает. Для этих целей был разработан мощный эмулятор системы Андроид, который дает возможность устанавливать программы, разработанные для смартфонов, на систему Windows, установленную на вашем компьютере. Такой программой является BlueStacks (блюстакс) .
При стартовом включении пользователь должен ввести свой Google-аккаунт для последующей синхронизации системы, также программа может затребовать подтверждение синхронизации по номеру телефона. После входа и регистрации в верхней половине дисплея программы высветится панель с указанием пользовательских данных, а в нижней половине будет показан полный список загруженных игр и программ. Для дальнейшей связи данных мобильного аппарата и эмулятора надо будет выделить интересующие приложения галочкой в правой части от их наименования, и кликнуть на клавишу «Sync» в правой части экрана.
Игры и программы из показанного перечня, можно будет отсеивать за счет прямоугольной клавиши в левой части экрана. Параметром для отсеивания будут свойства синхронизации, т.е. вы сможете разделить программы на автономные и те, которые требуют связи с другим устройством. В показанном перечне рядом с наименование продукта отображается иконка, размер, и установочная версия. В правой части от клавиши «Sync» можно будет пометить весь представленный софт. По окончании синхронизации по правую сторону иконок, которые приписаны своим программам из списка, покажутся галочки, которые обозначают успешное окончание установки. Если быть честным, то нужно сказать, что приложение блюстакс не является единственной представителем на рынке андриод эмуляторов, даже в этой отрасли имеется достойные конкуренты, которые по качеству своей работы временами превосходит даже этот софт. Но даже этот проект выполняет все поставленные условия очень хорошо и своевременно, так что вы теперь сможете играть во все интересующие игры прямо на своем компьютере.
Основные особенности BlueStacks Cloud Connect:
- Возможность включать уже установленные игры и программы;
- Возможность привязки к своему смартфону или планшету;
- Простой в освоении интерфейс;
- Наличие русскоязычной версии;
- Установка программ с персонального компьютера двойным нажатием по APK файлу;
- Полноэкранный формат;
- Установка программ из магазина Google Play;
- Через софт можно будет получить root доступ к андроид системе;
- Никаких ограничений на установку игр (препятствием может стать место на жестком диске).